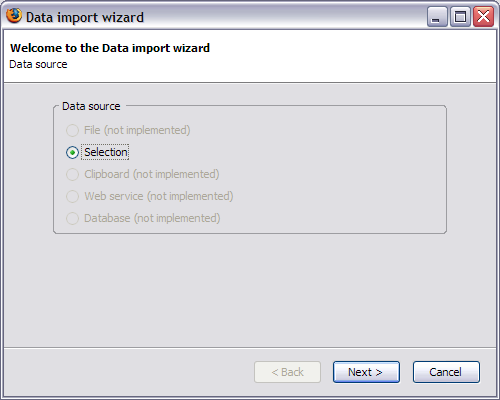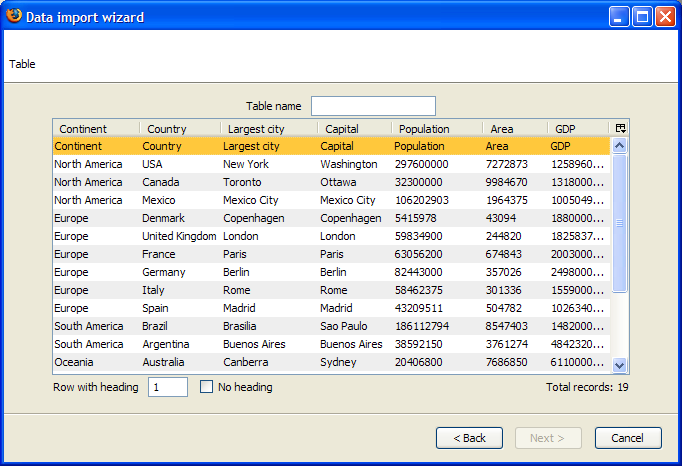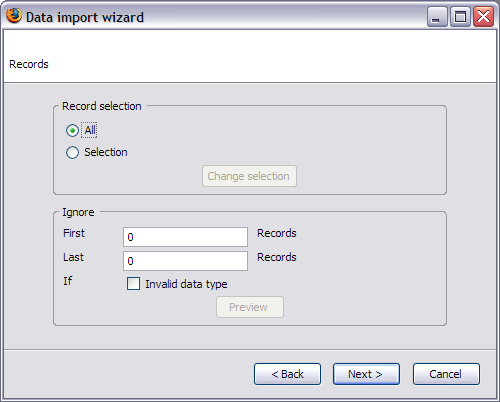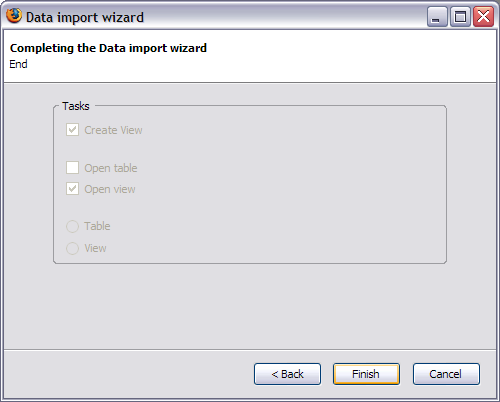DataAnalytics Help Center
version 0.1.8
Importing data
Version 0.1.8 supports two data source and data format: selected Html
plus TABLE elements and Google spreadsheet. The wizard that is explained below is the second iteration of the import facility,
but still cannot import clean and meaningful data from random
web-sites. I found out that it is really hard to extract data when
the software knows nothing about the structure of the information.
This wizard works for simple tables with simple formatting. It
does not handle well colspan, missing information, text physically
spread over many table rows, multiple tbody elements in a single
table, etc. DataAnalytics currently supports 5
data types: string, number, date, currency and boolean.
Stay tuned for a better import facility in the 0.3 branch. The
wizard will be enhanced by the table view in the main window with
tools to clean the data.
How to import data (Google spreadsheet)
Open the spreadsheet you want to import. From the Tools menu select
Analyze Google Spreadsheet. In the wizard, select Current
page and Google spreadsheet. Continue the wizard as
explained below.
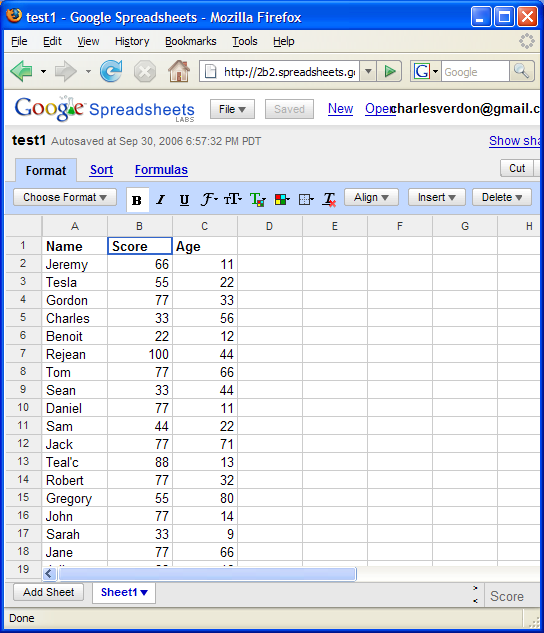
How to import data (Html table)
Find a table to import such as
statistics on countries. If you want only a subset of the table,
select the rows you want. They do not have to be completely
selected, a single letter on the line will do. If you want the whole
table, select anything in the table. Next right-click and select
"Analyze selection." This window will open:
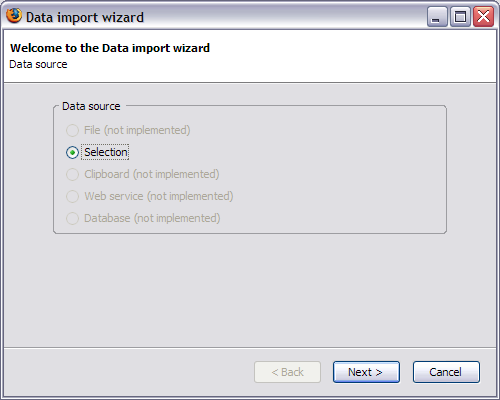
As you can see eventually DataAnalytics will support importing from various
data sources. The current selection is correct, click next. If Selection is
disabled, it means that the software did not detect anything selected. Here's
the next screen:

A single data format (TABLE elements) is currently supported. At this point
it will also be possible to append the data to an existing table. If Html table
is disabled, no tables were detected in the selected region. Click next.
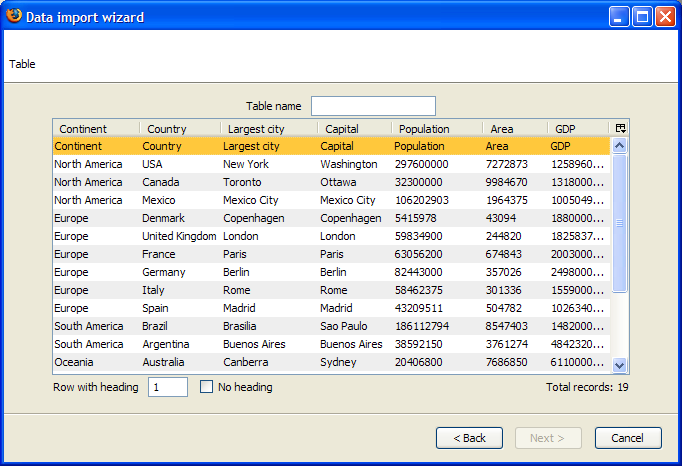
The wizard now shows a preview of the first 25 rows of data and display an
estimate of the number of records. You need to provide a name for the table and
validate the column headings. Double-click on any line to make it the table
heading. The importation of data will processed any succeeding rows. If the
table does not have an heading, check the "No heading" option.

The list of fields is displayed next and the detected data type are shown.
You
can modify all these values and decide to skip columns by unchecking them. This
is also the point where you can specify the parsing and formatting options by
clicking on the Format button. More details about formats are available
here.
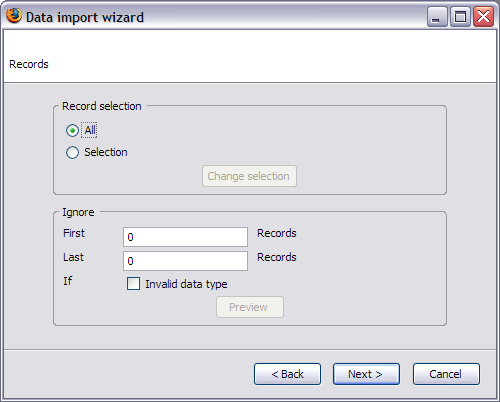
At this points you decide if you want the whole table or just the selected
rows. You can also choose to skip any number of records from the start or the
end of the table. Finally you can also skip any records where one of the field
has invalid data.

Some optimization options are displayed next. Click on Start to process the
table. The code for importing is not yet optimize. Importing large tables such
as in the third tutorial (32000 rows) can
take more than one minute. Consider
adjusting your
dom.max_script_run_time. If the next button does not enable, there was a
problem, please send me the Url to the table.
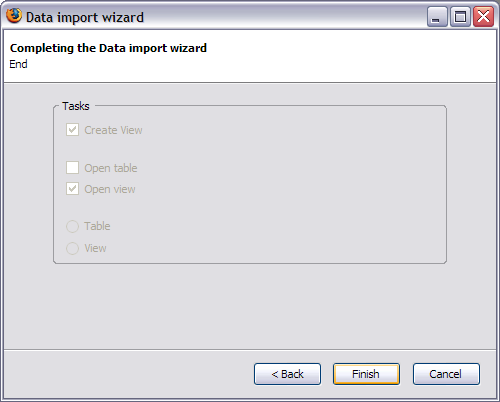
Your done. These options are not implemented yet. Click finish.